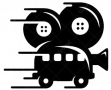Can you sync OneDrive to an external hard drive?
If you need to change your OneDrive storage location from your computer to an SD card or other external storage source, you can do so as long as the external drive is non-ejectable.
How do I sync OneDrive folder to external drive?
Syncing Onedrive for Business to External Hard Drive
- Right click the OneDrive icon > settings > Account > Unlink this PC.
- Navigate to your original OneDrive sync folder > cut and paste the folder to your external hard drive.
- Go to the OneDrive set up window > sign in with your account.
Do I need to backup OneDrive for business?
Without a Microsoft OneDrive for business backup, you may need to redo everything, something that takes a lot of time and resources. OneDrive backups are automatic and thus save you the hassle of restoring your files manually in case of a data breach.
How is OneDrive for business backed up?
A: OneDrive files are stored in the Azure cloud. You can download them and store them locally on your desktop or any other storage device. You can also enable the OneDrive sync feature to access your OneDrive files offline.
What is the difference between OneDrive backup and sync?
In terms of purpose, backup is done to keep a copy of the file at another location, which prevents the loss when files are deleted or corrupted at the source location. However, sync is designed to keep the same files at different locations.
Is syncing and backing up the same?
Backing up means to manually or automatically copy files from one location to another, usually from one physical drive to another, although it could also be to an online location. Syncing means to manually or automatically copy or delete files as needed to ensure that two locations have an identical set of files.
Should I backup or sync?
The big benefit of using syncing rather than a back-up is that fewer files need copying each time you run a sync. Unchanged files don’t have to be copied needlessly.
What is difference between OneDrive sync and backup?
While sync is a two-direction process, which helps you keep the same files in two or more locations. In terms of purpose, backup is done to keep a copy of the file at another location, which prevents the loss when files are deleted or corrupted at the source location.
What is the difference between syncing and backing up on OneDrive?
Is sync the same as copy?
Copy = Making a Copy of the same file. You use the Paste option with these two. Move To = Exactly as it states moving the file to a new location. Sync = Syncing your files to a new location.
Should I back up files with OneDrive?
Your Microsoft OneDrive files can easily get corrupted, deleted, infected by malware, or overwritten. A backup will help you restore and back up files in such situations.
Is syncing the same as transferring data?
Syncing and charging at the same time Yes you can sync (data transfer) and charge at the same time.
How do I sync OneDrive with Windows 10?
Open File Explorer.
How to sync OneDrive in Windows 10 automatically?
Sync OneDrive to your computer. Select Start, type OneDrive, and then select OneDrive. Sign in to OneDrive with the account you want to sync and finish setting up. Your OneDrive files will start syncing to your computer. Work with your files in your file system. Once you’re synced, you’ll see your files in File Explorer.
How to turn on OneDrive sync?
Select the blue cloud icon in the Windows notification area,select Help&Settings > Settings,then Backup > Manage backup.
How do I backup my hard drive to OneDrive?
– Select the OneDrive cloud icon in the notification area, at the far right of the taskbar. – Select More > Settings. – On the Backup tab, under Important PC Folders, select Manage backup and follow the instructions.