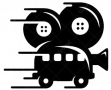How do I change timeout on Remote Desktop?
In the program run (Windows + R), enter “gpedit. msc”. Press the button “OK” or enter. In the window that opens, follow the path Computer Configuration → Administrative Templates → Windows Components → Remote Desktop Services → Remote Desktop Session Host → Session Time Limit.
How do I keep remote desktop session alive?
To work around this issue, you can enable the Configure keep-alive connection interval policy in the Computer Configuration\Administrative Templates\Windows Components\Remote Desktop Services\Remote Desktop Session Host\Connections group policy folder. If you enable this policy, you must enter a keep-alive interval.
How do I disable RDP session timeout?
The policy you’re looking for is User Configuration\Policies\Administrative Templates\Windows Components\Remote Desktop Services\Remote Desktop Session Host\Session Time Limits\Set time limit for active but idle Remote Desktop Services sessions (set to disabled).
What is the default RDP session timeout?
By default, RDS session time limits are set to end after 2 days for a “Disconnected Session” while Active and Idle sessions are set to end never. This can use up resources unnecessarily and in some cases also affect application licensing.
How do I change my idle session timeout?
In this article
- Select System administration > Setup > System parameters to open the System parameters page.
- On the General tab, in the Session management section, enter a value in the Session inactivity timeout in minutes field.
- Select Save.
How do I change the session timeout settings on a remote desktop server 2016?
Open group policy admin and navigate to User Configuration -> Administrative Templates -> Windows Components -> Remote Desktop Services… Expand Remote Desktop Session Host Configuration -> Session Time Limits and select “Set time limit for disconnected sessions”…
How do I stop Chrome remote desktop from timing out?
Go to settings -> System -> remote desktop -> make sure the “keep my computer awake for remote connections is checked. (You may need to adjust the settings to enable the checkbox to be checked.)
How do I increase my RDP session limit?
Double click on “Set Restrict Remote Desktop Services user to a single Remote Desktop Services session and set this to Disabled. Next, double click on “Limit number of connections” and set the RD Maximum Connections allowed to 999999.
How do I increase login timeout?
To customize your session timeout settings:
- Select Administration from the top menu, and then select System Preferences > System from the side menu.
- Select the General tab.
- Under the Security heading, in the Idle user session timeout (minutes) field, select either:
How do I change my login timeout?
Select Preferences > Refresh Settings from the Main Toolbar. The Refresh Settings dialog box appears. 2. In the “Session timeout in minutes” field, enter the timeout period you want to assign, and then click OK.
How do you set a server session timeout?
Procedure
- Log on as the admin user with the password defined for PORTAL.
- Click Servers > Server Type > WebSphere Application Servers > WebSphere Portal.
- Click Container Settings > Session management > Set Timeout.
- Enter the desired timeout value in minutes.
- Click OK.
- Click Save.
What are the settings of RDP session timeouts?
The settings of RDP session timeouts are located in the following GPO section Computer Configuration -> Policies -> Administrative Templates -> Windows Components -> Remote Desktop Services -> Remote Desktop Session Host -> Session Time Limits. The following Remote Desktop timeout settings are available: Set time limit for disconnected session;
How to automatically terminate disconnected RDP/RDS sessions?
To automatically terminate disconnected RDP/RDS sessions in a specified period of time, you need to set session limits (timeouts) correctly. If you use an RDS server, you can configure session timeout parameters in the RDS collection settings on the Session tab.
Why does the logon time increase when I connect to Rd?
In this scenario, the logon time increases every time that you establish an RD connection. Additionally, the % Privileged Time count increases in the Svchost.exe process that hosts the User-mode Plug-and-Play Service (Umpnpmgr.dll) on the server.
How to set time limit for active but idle RDS sessions?
– In the right panel, double-click the Set time limit for active but idle Remote Desktop Services sessions policy: in the modal window that will appear, activate it by switching the radio button from Not configured to Enabled, then set the desired amount of time in the drop-down list right below. – Apply and you are set to go.